教你如何把C盘用户文件夹里面的中文名文件夹修改成英文名
第一步,我们需要以管理员身份打开cmd(桌面左下角搜索框搜索cmd,选择以管理员身份打开,一定要用管理员身份!), 然后输入引号内代码“net user administrator /active:yes”,回车,这时候会发现它提示成功,我们已经可以登录管理员(administrator)账号了。


然后我们正常打开cmd(点击图一“以管理员身份运行”上面的那个按钮),左边会显示C:Users***>,这个***就是我们要修改的那个中文名的文件夹,后面我们要找它,所以先记住一下
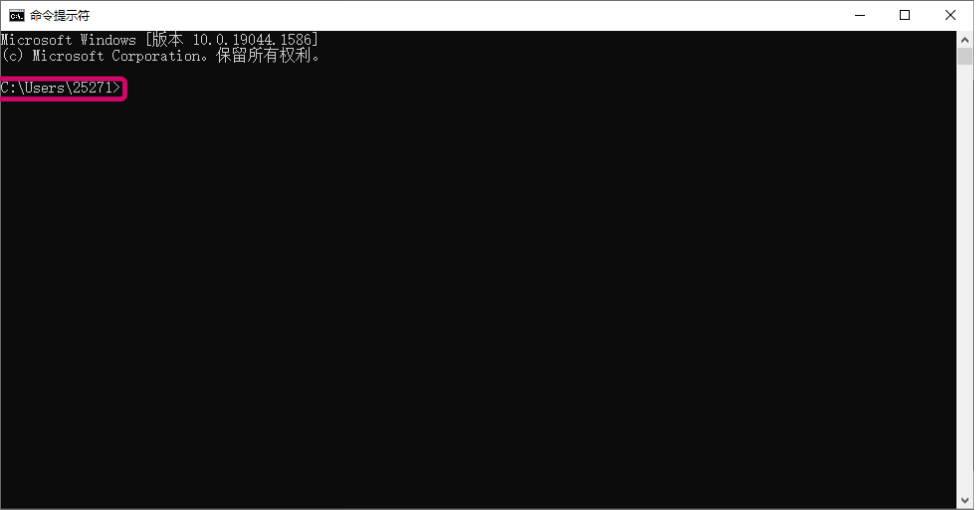
第二步,重启电脑,会发现多了一个administrator账户,选择这个账户登录(这时会有引导你进入系统的动画,根据它的步骤走就行),进入系统后打开“此电脑”(如果桌面找不到的话可以在桌面左下角进行搜索),打开C盘,再打开“用户”文件夹,找到中文名称的那个文件夹(下图中这个文件夹,我的是叫“25271”,你们的应该是图三中的那个***的内容)
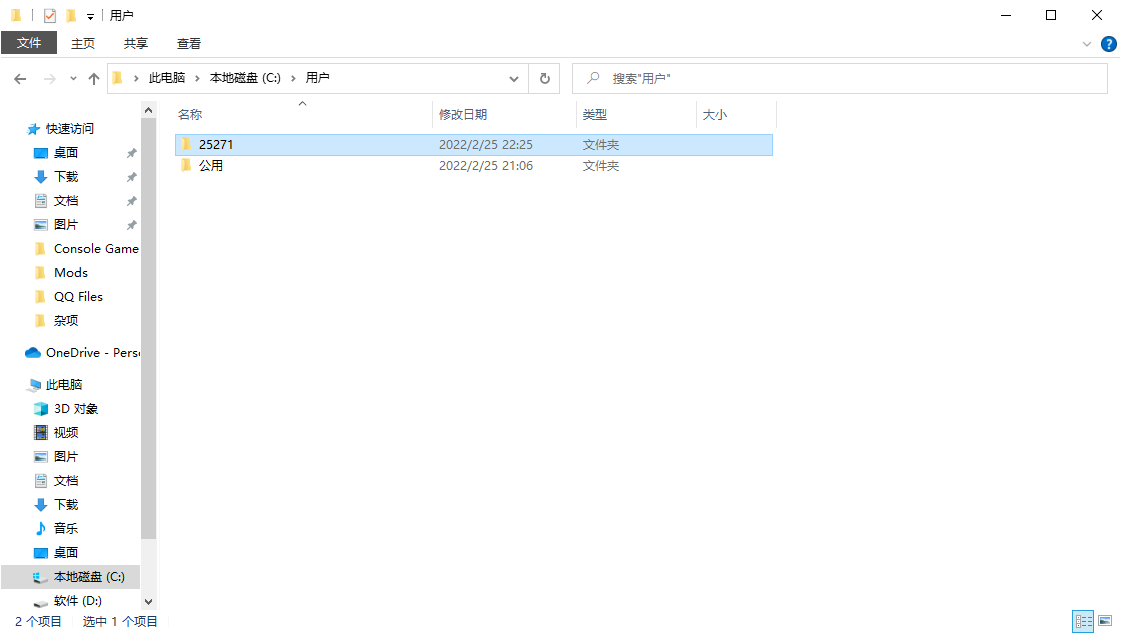
右键这个文件夹并重命名成英文(如果重命名的时候显示文件夹正在使用,从而无法重命名,那就重启一次电脑之后再进行重命名),这时候名字已经改好了一半
第三步,使用快捷键“win+R”(也就是Alt左边的那个键和R键一起摁),随后会出现一个小窗口,在里面输入regedit后点击确认,我们就打开了注册表
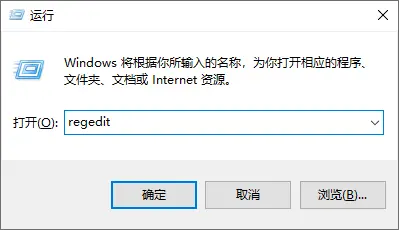
然后在最上面的搜索框中输入:
计算机HKEY_LOCAL_MACHINESOFTWAREMicrosoftWindows NTCurrentVersionProfileList
并摁下回车,然后找到这个巨长的这个文件夹(S-1-5-21……),不知道你们的是不是和我的一样叫这个名字,反正是长长的文件夹就对了,如果有多个长长的文件夹,你就一个个看,看看ProfileImagePath文件的第三排那一栏是不是显示“C:Users***”(***是第一步所提到的那个中文文件夹名字)
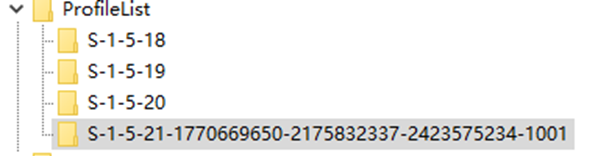

然后选择这个ProfileImagePath,右键修改,然后把C:Users***中的***修改成新的你要的英文名,修改的名称要和我们第二步里面重命名的那个英文名称一样,随后确认

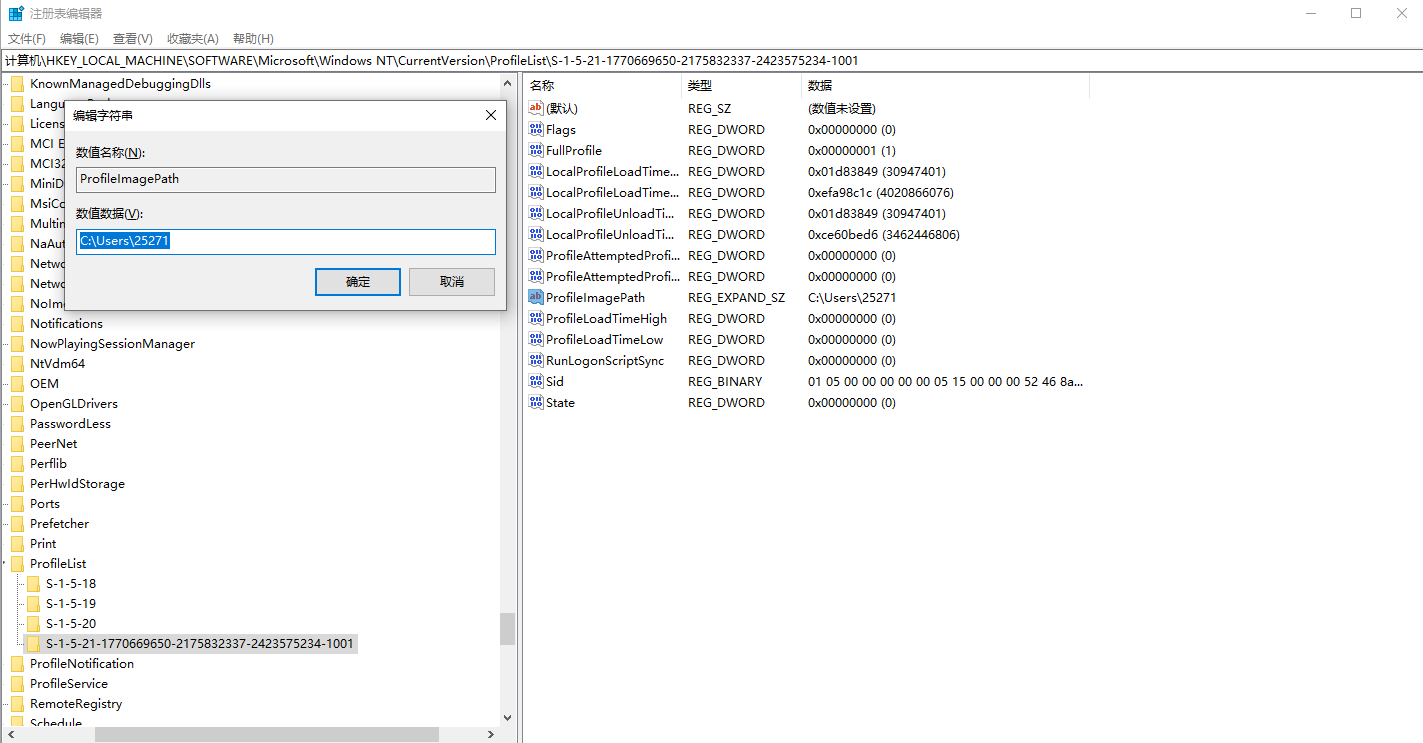
第四步,再次重启电脑,登录我们原来的那个账户,打开“此电脑”,打开C盘,双击“用户”文件夹,此时我们会发现原来那个中文名的文件夹已经被我们成功重命名了。然后我们再次以管理员身份打开cmd,然后我们再输入下面引号内的代码:“net user administrator /active:no”,这样做的目的是关闭我们第一步所打开的administrator账户,这样以后我们以后开机就不会出现两个账户了

